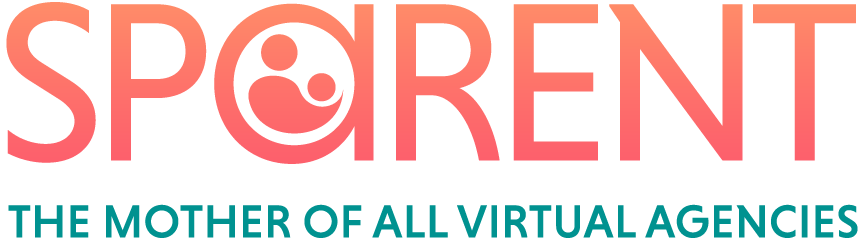Customize and Organize Your Gmail Account
This blog post was written by Sparent VA, Stephanie who in addition to Marie Kondo-ing her own inbox, helps business owners unburden themselves from overflowing Gmail inboxes.
If you are missing emails and feeling the stress of potentially missing important emails this blog is for you! Stephanie breaks down her strategy on tackling her own inbox so you can tackle your own, or hire a Sparent VA like Stephanie to handle it for you.
Two years ago, I was buried alive. My Gmail inbox was flooded and I kept telling myself I’d do something about it...later. Scrolling back filled me with dread when I saw things I missed or should have attended to. It didn’t matter that I stared at them because they were forgotten as soon as they disappeared under the weight of incoming messages.
It was time to Kondo my email. I began by getting rid of that which I did not care about: sales promotions. I let billions of emails creep into my inbox by thinking, “I’ll want to know if Giant Craft Store is having a sale on googly eyes and I can’t miss out on their coupons!”
Well, Giant Craft Store started sending me three emails a day. So did the Department Store and Shoe Store and Vitamin Store and Everything Imaginable for Reasonable Prices Store. Scrolling back, I realized that deleting their communications would clear a third of my inbox.
Before I just deleted them all, I took steps to prevent a re-infestation…
Organize your inbox!
How to create filters in Gmail:
Here’s how to create and categorize a filter:
Highlight and copy an address beginning with the @, like, “@emdeals.giantcraftstore.com.”
Click the arrow on the right of the search bar.
Paste the address onto the “From” line.
On the bottom right, click “Create Filter.”
Click the arrow on “Categorize as: Choose Category.”
Click “Promotions.”
Check the box for “Also apply filter to matching conversations.”
Finish by clicking “Create Filter.”
How to create a filters in Gmail
How to categorize Gmail filters
Do this with the other promotions that have made their way into your inbox. You may delete them after filtering if you’d like. (I bet you would!)
How to create labels in Gmail:
My next step was to create labels (Gmail used to call them “folders”). For example, my labels include family, work correspondence, receipts, school, and Scouts. These days, I found it necessary to add a label for Zoom Links.
Labeling your email will allow you to archive it (more on this in a minute) so it’s no longer part of your Inbox but still helps you find it quickly.
Here’s how to create a label:
Check the box to the left of the email you’d like to label.
Click the Labels icon (just below the search bar).
Click “Create New.”
Enter the Label name you have chosen and decide where to nest the label.
Click Create.
Label emails from a sender:
Copy the email address and click the arrow on the right of the search bar.
Click “Create Filter.”
Check “Apply the Label: Choose Label” and select your label.
Check “Also apply a filter to __ matching conversations.”
Click Create Filter.
Color code your label easily spot it among the other emails:
Hover over the label on the left of your screen.
Click on the three dots.
Choose your label color.
Check out that colorful label!
If you would like, you can archive your labeled conversations. Rest assured, archiving is different from deleting. Archive and Delete are similar in that both will remove a message from your inbox.
However, the deleted message will go to the Trash, where it will stay for 30 days before being permanently deleted from your account, whereas an archived message will live in All Mail indefinitely.
It’s labeling that will help you find the messages you archive. Once you’ve labeled and archived a group of messages, you only have to click on the label to the left of your screen to find it. You can even give a single message several labels if needed.
Skip the inbox (Archive it):
Now let’s try something a little more advanced. Imagine you have a client who is in desperate need of email management but they feel uncomfortable having you see their incoming personal messages. This is not a problem!
We can filter their personal email so that it skips the Inbox entirely and goes straight to a label, where it will remain for the private viewing of your client. To accomplish this, we follow the same steps as we did earlier to create the label. And then while creating the filter, we check off the following:
Skip the Inbox (Archive It)
Apply the Label: Choose Label (and select your desired label, of course)
Never send it to Spam
Also apply filter to __ matching conversations
Then click “Create Filter.” Give this a couple of minutes to work. Your client can add other emails to their private Label by returning to these steps. You will both be more relaxed: your client because they know their personal email stays personal, and you, because you can do your work without fear of stumbling across a private conversation.
Customize your Gmail
The last part of my email organization effort involved Gmail setup and the Tasks App. There’s so much you can do to customize the look of your email! I’m going to walk you through a few of my favorites.
Number of Conversations per page
Start by going into settings. You can alter the “Maximum page Show __ Conversations per page size:” Does viewing 50 conversations at once make your head swim? Change it to 10! Do you prefer the big picture overview of the situation? Change it to 100!
Undo Send
The very next option is “Undo Send: Send cancellation period: __ seconds.” The default is 5. This means that when you send a message, a small window opens up on the bottom left-hand corner of your screen that asks if you would like to “Undo Send?” It counts down 5, 4, 3, 2, 1, and then your message is off to its recipient. I changed my cancellation period to 30 seconds. This gives my brain time to think, “Oh, hey, I forgot the attachment!” or “I forgot to tell them the third point I was trying to make,” “Maybe my tone is a little too harsh.” Then, I just click Undo Send so I can adjust my email. This feature alone could save you from a lot of errors. I highly recommend it.
Send and Archive
Scroll a bit further until you see “Send and Archive.” The default is, “Hide “Send and Archive” Button in Reply,” but you actually want, “Show “Send and Archive” Button in Reply.” Believe me, you do, because when you reply to a message--and that email is already sporting a gorgeous label--you will have the option of “Send” or “Send + Archive.” You will be able to reply and archive that puppy simultaneously so that it will be out of your inbox!
All Stars
Scroll down to Stars. With all my labels, I find I don’t use stars much anymore. But if you’d like a rainbow of options, click on “All Stars” and go to town! It takes me back to the Lucky Charms marshmallows of my youth.
Once you’ve customized your settings, be sure to click “Save” at the very bottom of the menu.
Google Tasks App
Lastly, download “Google Tasks: Get Things Done” for free. As you’ll see in the description, this app will help you “Manage, capture, and edit your tasks from anywhere, at any time, with to-dos that sync across all your devices.
Integrations with Gmail and Google Calendar help you get tasks done—faster.” With Tasks synced to your Gmail, you can check the box to the left of the email and then click the “Add to Tasks” icon to place important emails onto your To-Do list.
This creates a direct link to that email. You can add details with a date and time. The original email can be labeled and archived to remove it from your inbox.
Another perk is your ability to set a task reminder in your calendar that you can choose to repeat. You can add subtasks to your task and create due dates, which gives you the option to do some light project management.
An additional fantastic feature is the ability to create multiple lists. You could have a list for personal reminders, one for work, one for each client, one for each child, your pet, and planning your friend’s surprise birthday party and it will all be accessible to you whether you’re at your laptop or on your phone at the doctor’s office or Target. This will change your life.
What if you put a task on one list and then realize you actually meant to put it on a different list? No worries. Click edit to the right of the task and you can change the list just below “Add details.”
Gmail Inbox Organization Strategy
So that was the strategy that tamed my email beast. It worked so well I reached and have maintained Inbox Zero. I’m not suggesting that you take this path because you need to do what works for you as an individual.
And anyway, Inbox Zero is a misleading term because I have plenty of messages, they are just labeled and archived. That said, I deleted a LOT of stuff.
I hope these tips help you feel more in control of your Gmail account, giving you more time to do anything besides sorting email! Should you choose to go for Inbox Zero, buckle up.
When I began my journey toward a healthier Inbox, I didn’t realize I would be going on a time-traveling adventure. As I deleted or labeled and archived messages, my archeological excavation revealed older and older emails.
It took days to reach the beginning of my Gmail account, but reach it, I did. During the digging process, I felt lighter when I let go of things like grievances with the old landlord.
I felt gratitude for all the love people showed me through the years. I watched my children be born again. I saw how far we’ve come as a family and now I look forward to the future unencumbered. May you find the same peace.